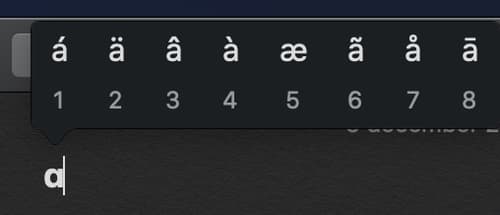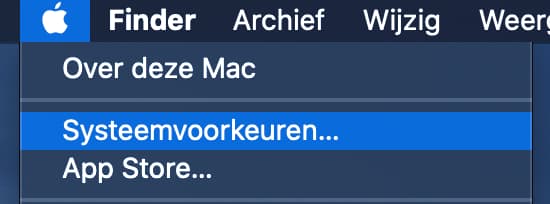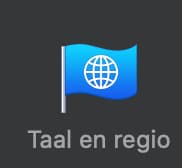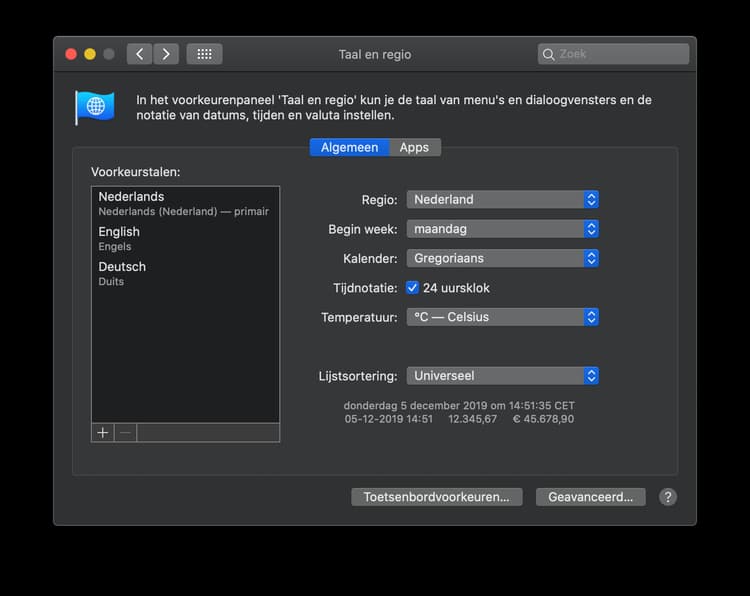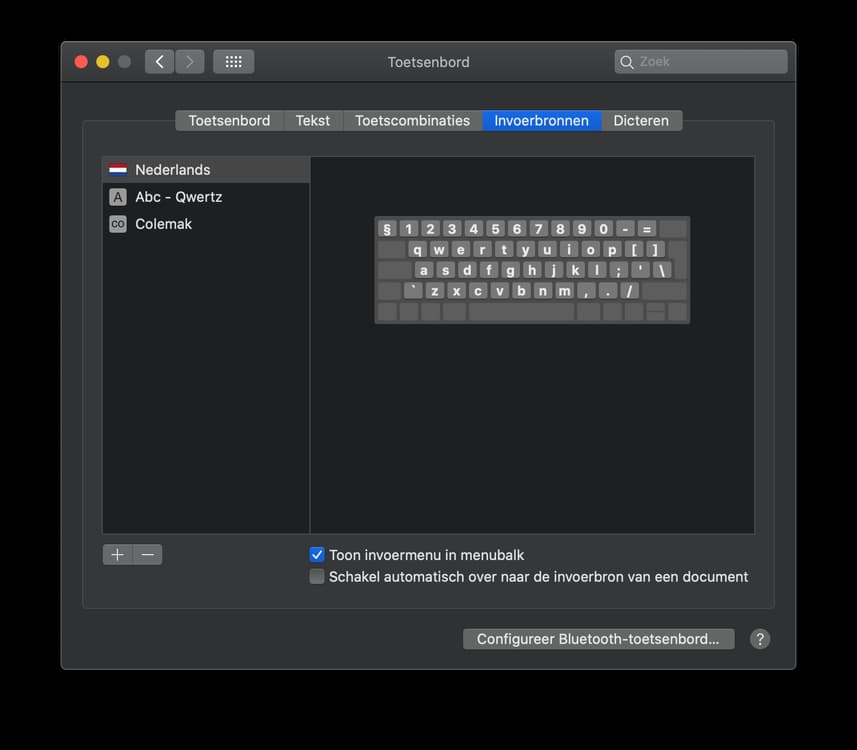Ben jij altijd op zoek naar de speciale leestekens op je Mac? Of ben je net geswitched van een Windows computer naar een Mac? Dan is deze tip handig voor jou. Wij helpen je graag om de leestekens snel te vinden.
Leestekens op je Mac
De meeste Mac-gebruikers weten blindelings dat bijvoorbeeld de toetsencombinatie Option-u + e een ë oplevert. Alle leestekens uit je hoofd leren is natuurlijk niet te doen. Daarom krijg je hieronder van MacHelp een handig overzicht.
Gelukkig zijn bepaalde dingen op de Mac wel gelijk aan het Windows-platform. Ben je altijd al gewend om Ctrl-C (kopiëren), Ctrl-V (plakken) of Ctrl-X (knippen) te gebruiken, dan hoef je maar één ding af te leren op een Mac: het gebruik van de Ctrl-toets. Alle functies op een Mac werken namelijk niet met de Ctrl-toets maar met de Cmd-toets (voorheen ook wel Appeltje-toets genoemd). Je vindt de Cmd-toets naast de spatiebalk.
Overzicht van speciale leestekens
Hieronder een overzicht van alle speciale leestekens en toetscombinaties. Hopelijk helpt het jou om effecitiever en sneller te werken op je Mac.
Doe er je voordeel mee!
De lijst met toetscombinaties voor speciale leestekens op macOS.
|
Sneltoetscombinatie |
Functie |
|---|
|
Option-u + u |
ü |
|
Option-u + e |
ë |
|
Option-u + o |
ö |
|
Option-u + a |
ä |
|
Option-u + i |
ï |
|
Option-u + y |
ÿ |
|
Option-e + u |
ú |
|
Option-e + e |
é |
|
Option-e + o |
ó |
|
Option-e + a |
á |
|
Option-e + i |
í |
|
Option-` + e |
è |
|
Option-` + a |
à |
|
Option-` + i |
ì |
|
Option-` + o |
ò |
|
Option-` + u |
ù |
|
Option-i + u |
û |
|
Option-i + e |
ê |
|
Option-i + o |
ô |
|
Option-i + i |
î |
|
Option-i + a |
â |
|
Option-n + a |
ã |
|
Option-n + o |
õ |
|
Option-n + n |
ñ |
|
Option + 2 |
€ |
|
Option-Shift + 2 |
™ |
|
Option-Shift + / |
¿ |
|
Option-o |
ø |
|
Option-a |
å |
|
Option-n |
~ |
|
Option-s |
ß |
|
Option-c |
ç |
|
Option-g |
© |
|
Option-m |
µ |
|
Option-h |
˙ |
|
Option-z |
Ω |
|
Option-j |
∆ |
|
Option-r |
® |
|
Option-k |
˚ |
|
Option-x |
≈ |
|
Option-t |
† |
|
Option-v |
√ |
|
Option-b |
∫ |
|
Option-y |
¥ |
|
Option-d |
∂ |
|
Option-q |
œ |
|
Option-p |
π |
|
Option-w |
∑ |
|
Option-f |
ƒ |
|
Option-i |
^ |
|
Option-l |
¬ |
|
Option-[ |
“ |
|
Option-] |
‘ |
|
Option-\ |
« |
|
Option-’ |
æ |
|
Option-; |
… |
|
Option-, |
≤ |
|
Option-Shift + k |
|
* De Alt-toets wordt bij Apple de Option-toets genoemd.
Snel zoeken naar leestekens
Wanneer je niet de Alt code weet van een bepaald leesteken is het op de Mac ook mogelijk om een bepaalde letter waar op een leesteken hoort vast te houden. Wanneer je bijvoorbeeld de A vast houdt dan zie 8 opties van leestekens die je kan gebruiken bij het gebruik van een A.
Speciaal toetsenbord voor leestekens
Wanneer je vaak leestekens gebruikt die niet vanzelfsprekend zijn dan zit er in het systeem ook een handig tooltje, dat een toetsenbord lay-out voor speciale tekens in je menubalk weergeeft. Dit kun je op de volgende manier aan je menubalk toevoegen:
Stap 5. Selecteer hier het tabje Invoerbronnen en vink de bovenste optie invoermenu in menubalk aan.
Optie. Klik je op bijvoorbeeld de Option (Alt)-toets, dan krijg je de onderliggende speciale leestekens te zien.
Optie vervolgstap. Klik je vervolgens met je muis op het leesteken dat je wilt toevoegen en typ je de toe te voegen letter, dan worden deze gecombineerd weergegeven.