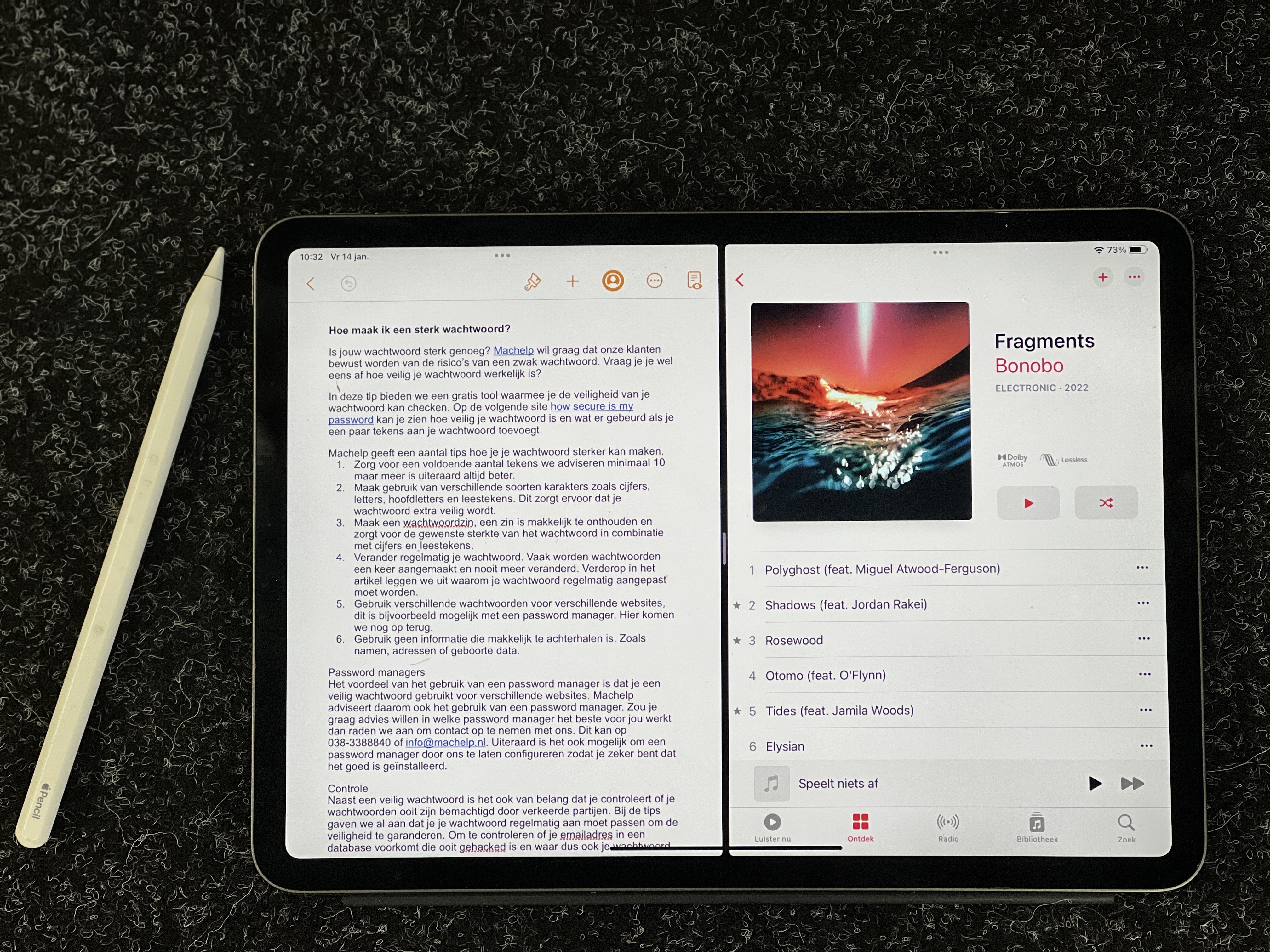Weet je wat zo jammer is? Veel mensen gebruiken een iPad maar laten tegelijk veel mogelijkheden en functies ongebruikt. Dat is zonde! Daarom deze MacTip van MacHelp om jou te helpen. We leggen uit hoe je eenvoudig kunt multitasken op de iPad en hopen dat je daardoor nog meer plezier krijgt in het gebruik van je iPad!
Op de iPad is het mogelijk om meerdere vensters van dezelfde app te openen. Dit kon al langer maar met iPadOS15 is de zogenaamde Split View weergave een stuk makkelijker gemaakt door een nieuw multitasking-menu. Dit menu open je door op de drie grijze stippen te tikken. Wanneer je een app opent staan de drie stippen bovenaan, in het midden. Hiermee kan je eenvoudig een tweede scherm openen. Aandachtspunt: niet alle apps bieden deze mogelijkheid.
Het openen van meerdere apps naast elkaar werkt als volgt:
- Open de app die je wilt gaan gebruiken, bijvoorbeeld ‘Pages’.
- Haal het multitasking-menu tevoorschijn door op de drie grijze stippen te tikken (deze vind je in de app aan de bovenkant, in het midden).
- Open de Split View weergave door op het middelste boek-icoontje te klikken. Dan open je het thuisscherm, waarna je een nieuwe app kan openen naast de app waarin je werkt. Veeg het scherm in de gewenste grootte om naast elkaar gebruik te kunnen maken van de app.
Het openen van een 2e venster binnen dezelfde app gaat als volgt:
In het programma ‘Pages’ kan het handig zijn om twee vensters naast elkaar open te hebben staan. Zo kan je een document bekijken en tegelijkertijd in een nieuw document typen.
- Open de app die je wil gaan gebruiken, bijvoorbeeld ‘Pages’.
- Haal het multitasking-menu tevoorschijn door op de drie grijze stippen te tikken (deze vind je in de app aan de bovenkant, in het midden).
- Open de Split View weergave door op het middelste boek-icoontje te klikken.
- Vervolgens opent zich het thuisscherm. Door opnieuw de app Pages te openen kun je een tweede venster van Pages openen en daarin een document lezen of bewerken.
Het verlaten van Splitview
Wanneer je meerdere apps naast elkaar hebt staan en je wil toch overschakelen naar het volledige scherm dan wil je graag de Splitview verlaten. Het verlaten van de weergave gaat als volgt:
- Wanneer je de splitview weergave open hebt staan zie je in het midden een streep.
- Sleep nu de streep naar de linker of rechter kant, dit is afhankelijk welke app je open wilt houden.
- De splitview weergave is nu gesloten. De gesloten app is gewoon te benaderen zoals je gewend bent in zijn huidige staat.
Handig: Content kopiëren en verslepen tussen meerdere vensters
Wanneer je twee schermen naast elkaar open hebt staan is het ook mogelijk om content te kopiëren tussen deze vensters. Je kan content kopiëren binnen dezelfde app maar ook tussen verschillende apps.
Het is daarnaast mogelijk om een tekst of een afbeelding te selecteren in safari en deze naar een mail te verslepen, die je richting een collega of goede vriend wilt sturen. Het verslepen van content gaat als volgt:
- Open de weergave zoals hierboven besproken met 2 vensters.
- Open in het ene venster bijvoorbeeld een nieuwe mail.
- Selecteer in het andere venster de tekst of de afbeelding die je wilt kopiëren.
- Sleep dit naar het andere venster.
- De content is nu gekopieerd van de ene naar de andere app.
Ben je enthousiast geworden over deze functies en wil je nog meer handige functies ontdekken? Lees dan ook de volgende MacTip: Gebruik van slide-over op je iPad. Heb je vragen over deze tip? Neem contact op met MacHelp en je wordt geholpen door één van de Apple enthousiastelingen uit ons team.