Heb je nou altijd al eens een video willen maken van wat jij ziet op je beeldscherm? Dan ben je aanbeland bij de juiste tip!
MacHelp legt je hier uit hoe je een filmpje van je scherm moet maken.
Er is een gemakkelijke manier om een schermopname te maken op je Mac, niet door allerlei programmatuur aan te schaffen maar gewoon gratis! Namelijk door gebruik te maken van QuickTime. QuickTime is een videospeler die standaard op alle Macs aanwezig is. Je kunt QuickTime gebruiken om niet alleen videobestanden af te spelen, maar ook om een schermopname te maken van je Mac. Zo kun je bijvoorbeeld laten zien hoe je een bepaald programma gebruikt, of een foutmelding laten zien aan iemand anders.
In dit artikel leggen we je in simpele stappen uit hoe je een schermopname kunt maken met QuickTime op je Mac.
Om een schermopname te maken met QuickTime, volg je de volgende stappen:
- Open QuickTime op je Mac.
- Klik op "Bestand" in het menu en selecteer "Nieuwe schermopname".
- In het venster dat verschijnt, kun je kiezen of je een schermopname wilt maken van het hele scherm, of van een specifiek venster. Als je voor het hele scherm kiest, klik je op "Scherm" en als je voor een specifiek venster kiest, klik je op "Venster".
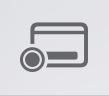
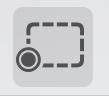
- Als je voor een specifiek venster hebt gekozen, kun je in het vervolgkeuzemenu het venster selecteren waarvan je een schermopname wilt maken.
- Klik op "Kies" om te beginnen met het maken van de schermopname.
- Als je klaar bent met het opnemen van je schermopname, klik je op de knop "Stop" in de menubalk van QuickTime.
- Het opgenomen videobestand wordt nu opgeslagen op je Mac, en je kunt het bekijken met QuickTime of een andere videospeler.
Er zijn een aantal extra opties die je kunt instellen voordat je begint met het maken van je schermopname. Als je bijvoorbeeld audio wilt opnemen tijdens je schermopname, klik je op de knop "Microfoon" en selecteer je een microfoon uit het vervolgkeuzemenu. Als je ook je muisklikken wilt opnemen in je schermopname, klik je op de knop "Muisklikken weergeven" en selecteer je "Muisklikken weergeven" uit het vervolgkeuzemenu. Zo ook kun je de locatie alvast bepalen waar het filmpj opgeslagen moet worden, zoals bv. de map Films of Bureaublad.
Als je de schermopname-functie van QuickTime hebt gebruikt om een schermopname te maken, kun je deze bewerken met QuickTime of een ander videobewerkingsprogramma zoals iMovie. Zo kun je bijvoorbeeld onnodige stukjes uit het videobestand knippen, audio toevoegen of verwijderen, of de afbeeldingen bijsnijden of roteren, of de video inkorten.
Ik hoop dat deze informatie je helpt om een schermopname te maken op je Mac met behulp van QuickTime. Laat ons weten als je nog vragen hebt of als je hulp nodig hebt bij het gebruik van deze functie.
Opmerkingen:
- Het gemaakte filmpje wordt in het mapje Films in je thuis folder geplaatst.
- Wil je een graag een afbeelding maken van je scherm? Bekijk dan deze tip!
- In deze tip ben je toetsencombinaties oftewel shortcuts tegengekomen. Bekijk hier een lijst met allerlei shortcuts, gemaakt door MacHelp.
Mac Store | Apple Support | Apple Reparatie | ICT Advies | Google G Suite
